Layout mit FlexBox
Mit dem sogenannten FlexBox-Layout kann für verschiedene Display-Größen (Laptop, Smartphone, usw.) eine automatisch passende Anordnung der HTML-Elemente erreicht werden.
FlexBox wird angewendet auf beliebige HTML-Elemente, um das Layout der in diesem Element enthaltenen Kindelemente festzulegen.
Betrachten wir folgendes Beispiel:
Dort sehen wir ein <div>-Element mit dem id-Attributwert container
und weiteren Kindelementen.
Da solche Elemente andere Elemente enthalten, werden diese oft „Container“-Elemente
genannt. Hier enthält das Container-Element drei weitere <div>-Kindelemente,
welche durch das CSS als drei Quadrate in verschiedenen Farben erscheinen. Mit
diesem Beispiel soll nun das FlexBox-Layout erläutert werden.
Um das FlexBox-Layout für das Container-Element zu aktivieren, muss auf dieses Element folgende CSS-Deklaration angewendet werden:
FlexBox und flex-direction
display: flex;Fügen wir also diese Deklaration dem CSS im Beispiel hinzu:
Nun ist zu sehen, dass die drei Quadrate horizontal ausgerichtet werden.
Für das Container-div-Element ist nun die FlexBox aktiv. Die Anordnung
der Elemente innerhalb des FlexBox-Layouts orientiert sich an der Ausrichtung
der sogenannten Hauptachse. Diese verläuft standardmäßig horizontal von
links nach rechts. Die Ausrichtung der Hauptachse innerhalb der FlexBox
wird mit der CSS-Eigenschaft flex-direction festgelegt. Der Wert row
ist hierbei der Default-Wert einer FlexBox, wenn diese Eigenschaft nicht
ausdrücklich gesetzt wird, so wie im Beispiel oben zu sehen.
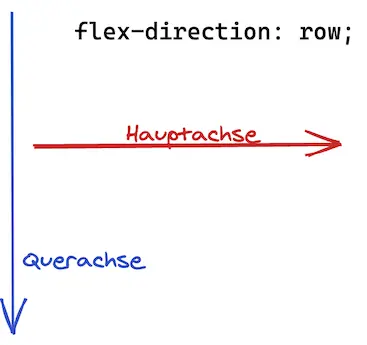
Mit dem Wert column für flex-direction erfolgt die Ausrichtung der
Hauptachse von oben nach unten bzw. vertikal.
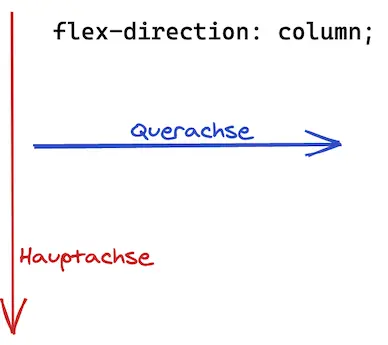
In unserem Beispiel hat dies die Auswirkung, dass die drei Quadrate nun
vertikal von oben nach unten angeordnet werden. Würde in dem obigen
Beispiel der Wert für flex-direction wieder auf row gesetzt,
dann würde die Anordnung der Quadrat wie zuvor ohne Angabe von flex-direction
horizontal von links nach rechts ausfallen.
Wie in den beiden Abbildungen zu sehen, gibt es neben der Hauptachse auch eine
„Querachse“. Diese verläuft jeweils im rechten Winkel oder um 90˚ gedreht zur
Hauptachse, abhängig von flex-direction.
Anordnung mit justify-content und align-items
Mit den Eigenschaften justify-content und align-items kann die konkrete
Anordnung der Elemente für die Hauptachse (justify-content) und Querachse
(align-items) beeinflusst werden. Für beide Eigenschaften steht der Wert
center bereit, mit dem die Elemente sowohl auf der Hauptachse also auch
auf der Querachse zentriert angeordnet werden.
Folgendes Beispiel zeigt die Kombination von justify-content: space-around und
align-items: center:
Einige Eigenschaften stehen für die Anordnung auf den beiden Achsen zur Verfügung, ein paar relevante Beispiele:
- Hauptachse:
justify-content: center | space-between | space-around | space-evenly | flex-start | flex-end | … - Querachse:
align-items: center | flex-start | flex-end | …
Die Verwendung des FlexBox-Layouts kann gut dadurch erlernt werden, wenn mit den verschiedenen Eigenschaften und Werten experimentiert wird, wozu sich das obige Beispiel gut eignet.
flex-wrap
Eine weitere nützliche Eigenschaft des FlexBox-Layouts ist flex-wrap, womit
ein automatischer Umbruch der enthaltenen Elemente auf die nächste Zeile bzw.
Spalte erreicht werden kann. Sollten also die Elemente nicht auf die Hauptachse
des umgebenden FlexBox-Containers passen, z.B. wenn die Webseite auf einem
Smartphone betrachtet wird, dann kann mit folgender Deklaration erreicht werden,
dass die Elemente sichtbar bleiben,
da ein Umbruch am Ende der FlexBox erfolgt:
flex-wrap: wrap;Ausblick
Das FlexBox-Layout bietet noch einige weitere Konfigurationsmöglichkeiten an. Siehe dazu die Dokumentation im Mozilla Developer Network (MDN) hier (opens in a new tab) und hier (opens in a new tab).
Eine ähnlich mächtige Alternative zum FlexBox-Layout ist das GridLayout (opens in a new tab).
Mit der Eigenschaft position kann die Positionierung einzelner Elemente
bestimmt werden, mehr dazu bei MDN (opens in a new tab).